樹梅派(Raspberry Pi)實作 - MagicMirror 模組變身為數位相框 !!!(1) 基礎設定以及準備事項
MagicMirro 是 很多年前的一個Raspberry Pi 上的Project,經過很多年的改良,現在安裝起來又比以前更容易,只要幾個指令碼,整個雛型就會建立起來,其中不錯的模組 除了 Google Assistant以外就是Google Photo,使用者只需要把照片加到自己的Google Photo中的某個相簿中,MagicMirro就會自動刷新照片,很像十年前很流行的數位相框,但是那時候的數位相框是需要用記憶卡,然後很麻煩的把照片丟進去,然後再把記憶卡放回去數位相框。
Raspberry Pi 上其實有很多數位相框的Project 類似像是 Media Panel 基底是用 Kodi的
多媒體撥放器,所以照片的傳輸雖然可以不透過記憶卡但是還是用透過 桌上型電腦再透過網路丟過去,一樣還是有點麻煩,又或者像 Dynaframe 透過Python 讓照片變的動態,但是 卻沒有很方便的更新照片方式。
而MagicMirror 其中的 Google Photo的方法卻很容易地做到這點,並且也有支援GIF的照片,可以讓照片看起來就像是哈利波特裡面的照片,人會動來動去。
是不是很酷炫,現在就自己動手DIY吧
準備事項
Raspberry Pi 3 以上 * 1(個人建議可以的話 可以上Raspberry Pi 4 記憶體能夠8G 就8G,這樣子多掛些特別的模組,系統也不會負擔太重)
讀卡機 * 1
面板 * 1 (可以使用故障筆電的面板)
驅動版 * 1 (建議購買 含有HDMI的介面,因為Raspberry Pi 上僅有HDMI的輸出,如果你買到只有D-Sub的,就很麻煩的還要買轉接器,因為D-Sub是類比訊號要轉成HDMI的數位訊號需要額外的晶片做到),如果不知道去哪裡買,可以到 掏寶上面買,購買前,請先將你的螢幕型號以及總共幾針腳先跟商家確認,商家會依照你給的型號,會額外燒入對應的韌體)
買到的驅動版基本上會分成 開關模組,紅外線模組(額外購買),以及變壓器一組。
接下來就先開始 安裝Raspberry Pi 的 Raspbian , Raspbian是官方預設給Raspberry Pi 跑的系統,其系統基底是 Debian,先到官方網站 下載點
選擇 Raspberry Pi OS with Desktop 記住 一定要有Desktop,如果你選擇 Lite 版本,該版本只有命令視窗的版本,但是MagicMirro是需要 GUI 所以你如果下載Lite的版本,就等於GUI這些你還是得要安裝。
下載完以後,你需要特定的程式 將 下載下來的 ZIP檔案中的img檔案燒入到記憶卡中,
官方提供很多種方法,如果你是Mac的使用者我會建議你使用 balenaEtcher ,我家中的主機是使
用Windows 所以我選擇用 Win32DiskImager  ,接下來是以Win32DiskImager 為主的介紹。
,接下來是以Win32DiskImager 為主的介紹。
 ,接下來是以Win32DiskImager 為主的介紹。
,接下來是以Win32DiskImager 為主的介紹。開啟Win32DiskImager,接著插入你的讀卡機以及你的Micro SD卡到你的讀卡機,這個時候Win32DiskImager 應該會辨認到你的記憶卡,便在 Device那邊出現該槽。
開啟 Win32DiskImager,點選資料夾圖示
選擇 下載下來的檔案,記得要先解壓縮,副檔名應該是img
接著點下Write,系統就會開始把IMG檔案中的東西 轉到 記憶卡中
這樣子就完成了,接下就將記憶卡裝上Raspberry Pi吧
接著接上電源線、網路線(選擇性的,後面可以設定無線網路)以及HDMI線以及滑鼠,在一開始設定會設定到
開始畫面上會出現 先把 IP記下來,接下來 先把系統中的VNC跟 SSH的服務打開,接下來的設定才可以透過遠端直接設定。
地區選擇台灣,系統還是使用英文
按下Next,填入你想要設定的密碼,這個密碼會用在後面的VNC以及SSH的連線。
如果 你發現你的螢幕呈現的畫面,是沒有完全符合你的螢幕的最大邊邊,就可以勾選紅色框框選取的地方,下次重開機以後,Raspberry Pi 會重新去抓你的螢幕邊界。
接下來設定網路,如果你已經接上網路線,並且你擺放的地方是有網路線的,可以選擇Skip,如果你要連線Wi-Fi的話,就在這邊選擇Wi-Fi,並且按下Next,系統會要求你輸入無線網路的密碼。
接下來是軟體更新,我們可以選擇Skip,先跳過這部分,稍後後面我們會透過SSH的命令窗模式來更新軟體。
我們晚一點再重新開機,我們接下來要設定VNC跟SSH的遠端
點選上方的Raspberry Pi 的圖示,選擇 Preferences > Raspberry Pi Configuration
選擇 Interface 頁籤 將其中VNC跟SSH的選項勾選起來。
按下OK以後,只剩下查詢Raspberry Pi 的IP了
選擇 工作列的 終端機圖示
再輸入指令上打上ifconfig
eth0 後面的 inet 就是接的是有線網路的ip
wlan0 後面的 inet 就是使用的是無線網路的ip
ip 要記下來,下一個步驟就會用到了
最後 打上 sudo reboot now , 來讓raspberry pi 重新開機,並且套用設定
這樣子基礎的設定就完成,下一個階段就是開始安裝 MagicMirror 了



























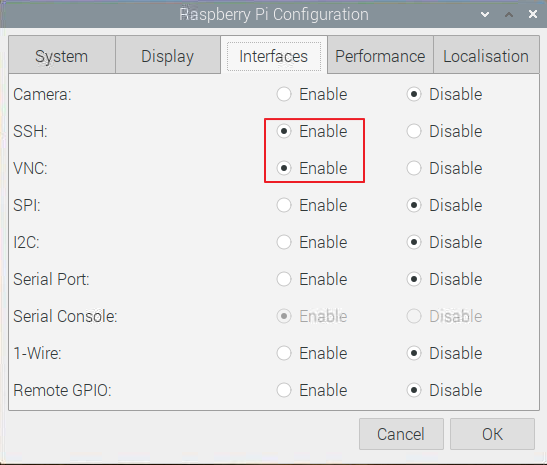





留言
張貼留言